Teams anlegen und anpassen¶
Die Teamverwaltung in Rillsoft Project ist sehr flexibel gestaltet: Sie können ein Team über zugeordnete Mitarbeiter oder über fixe Kosten und Kapazitäten anlegen.
Teams sollten Sie so erfassen, dass Sie diese in Gruppen verwalten können. Dabei sollten Sie für jeden Teamtyp eine eigene Gruppe definieren (Beispiel: Fliesenlegerteam, Zimmererteam, …).
Den Namen des Teams und die Kapazitäten erfassen Sie dann innerhalb der Gruppe. (Beispiel: Vorarbeiter - Team Frühschicht, Team Spätschicht.)
Um Teams anzulegen und anzupassen, gehen Sie bitte folgendermaßen vor:
Klicken Sie Start > Eigenschaften > Ressourcen an.

Der Dialog Ressourcenpool wird geöffnet.
Wählen Sie die Registerkarte Teams aus.
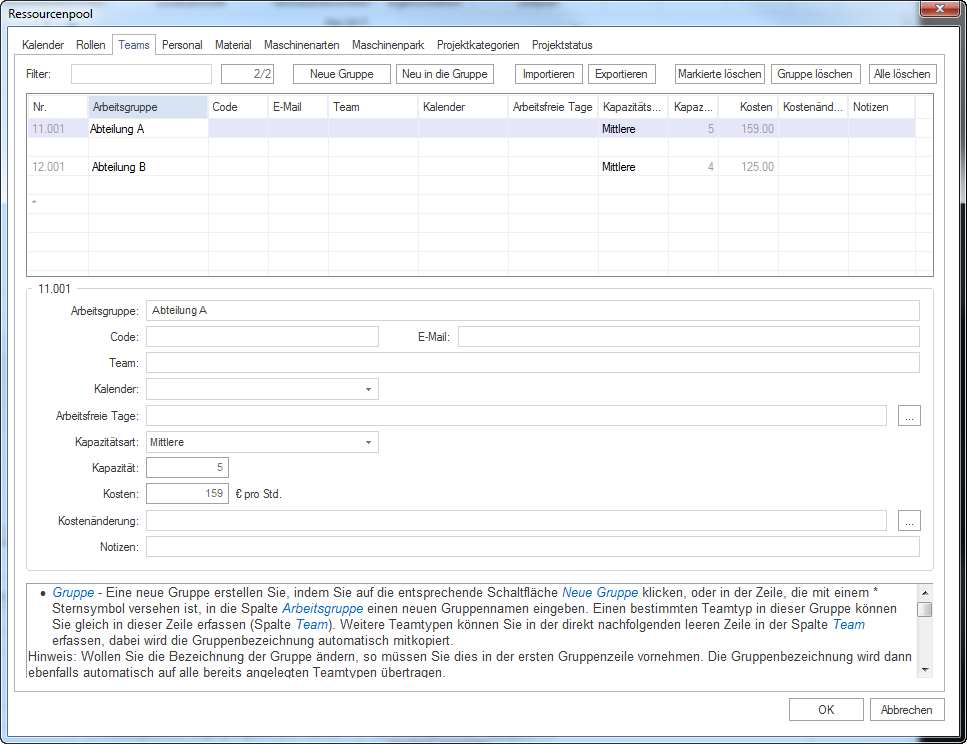
Erstellen Sie eine neue Gruppe, indem Sie auf die entsprechende Schaltfläche neue Gruppe klicken oder in der Zeile, die mit einem * Sternsymbol versehen ist, in die Spalte Arbeitsgruppe einen neuen Gruppennamen eingeben.
Erfassen Sie einen bestimmten Teamtyp in dieser Gruppe gleich in dieser Zeile (Spalte Team).
Erfassen Sie ggf. weitere Teamtypen in der direkt nachfolgenden leeren Zeile in der Spalte Team, dabei wird die Gruppenbezeichnung automatisch mitkopiert.
Hinweis: Wollen Sie die Bezeichnung der Gruppe ändern, so müssen Sie dies in der ersten Gruppenzeile vornehmen, die Gruppenbezeichnung wird dann ebenfalls automatisch auf alle bereits angelegten Teamtypen übertragen.
Geben Sie in die Spalte Code einen eindeutigen Wert ein, wenn Sie Daten mit anderen Anwendungen austauschen wollen.
Geben Sie in die Spalte Email ggf. eine Email-Adresse des Teams ein.
Wählen Sie in der Auswahlliste Kalender ggf. einen Kalender aus, der für dieses Team gelten soll. Haben Sie keinen Kalender ausgewählt, wird in der folgenden Hierarchie nach einem gültigen Kalender gesucht: Vorgangskalender und Projektkalender.
Geben Sie in das Feld Arbeitsfreie Tage ggf. die arbeitsfreien Tage des Teams (Schulungen, Fortbildungen etc.) ein. Hinweis: (Beispiel für Definition von arbeitsfreien Tagen: 18.03.05-22.04.05; 25.05.05; 08.06.05-17.06.05).
Wählen Sie aus der Auswahlliste Kapazitätsart eine der folgenden Optionen aus, wie die Kapazität und die Kosten des Teams ermittelt werden sollen:
Festgelegt: Für eigene, manuelle Kapazitäts- und Kostenfixierung in den Spalten Kapazität und Kosten.
Hinweis: Diese Option ist nur für den Fall geeignet, wenn ein Team durch Kapazität und Kosten pro Stunde definiert wurde ohne dem Team konkrete Mitarbeiter zuzuweisen. Wenn Sie Mitarbeiter zu Teams zusammenfassen, sollten Sie eine der folgenden Optionen auswählen.
Optimistisch: Die Berechnung der Kapazität und der Kosten erfolgt über die größte Produktivität und den entsprechenden Kostensatz jedes Mitarbeiters dieses Teams.
Real: Die Berechnung der Kapazität und der Kosten erfolgt über den realen Kostensatz und die entsprechende Produktivität jedes Mitarbeiters dieses Teams.
Mittlere: Die Berechnung der Kapazität und der Kosten erfolgt über den gemittelten Wert aus der Produktivität und des Kostensatzes jedes Mitarbeiters dieses Teams.
Hinweis: Die Optionen Optimistisch, Real und Mittlerer liefern nur dann unterschiedliche Werte, wenn einem Mitarbeiter mehrere Rollen zugewiesen und dieser mit mehreren Rollen als Teammitglied hinterlegt wurde.
Geben Sie in das Feld Kapazität die über alle Teammitglieder berechnete Kapazität in Abhängigkeit der gewählten Berechnung im Feld Kapazitätsart ein (entspricht im Regelfall der Anzahl der Teammitglieder). Diesen Wert können Sie bei der Option Festgelegt ändern.
Geben Sie in das Feld Kosten den über alle Teammitglieder summierten Kostensatz in Abhängigkeit der gewählten Berechnung im Feld Kapazitätsart ein. Diesen Wert können Sie bei der Option Festgelegt ändern.
In das Feld Kostenänderung können Sie ab einem bestimmten Datum entweder einen Koeffizienten für den vorhandenen Einheitspreis oder einen neuen Einheitspreis pro Stunde des Teams eingeben.
Geben Sie in das Feld Notizen ggf. eine Notiz ein.
Klicken Sie auf die Schaltfläche OK.
Import/Export von Teams
Klicken Sie auf die Schaltfläche Export, um die Ressourcen in eine TXT-Datei zu exportieren oder auf die Schaltfläche Import, um Ressourcen zu importieren.
Import/Export-Felder:
ID
Arbeitsgruppe <Mussfeld>
Code
Email
Team <Mussfeld>
Kalender
Arbeitsfreie Tage
Kapazitätsart
Kapazität
Kosten
Kostenänderung
Notizen
Die einzelnen Felder werden durch ein Gattersymbol „#“ voneinander getrennt.
Beispiel einer Import-Datei:
#Tiefbau###Tiefbau-Team 1#######
Hinweise: Im Feld Filter können Sie gezielt nach Teams suchen. Geben Sie in das Feld den entsprechenden Suchbegriff (ggf. auch nur einen Teil davon) ein.
